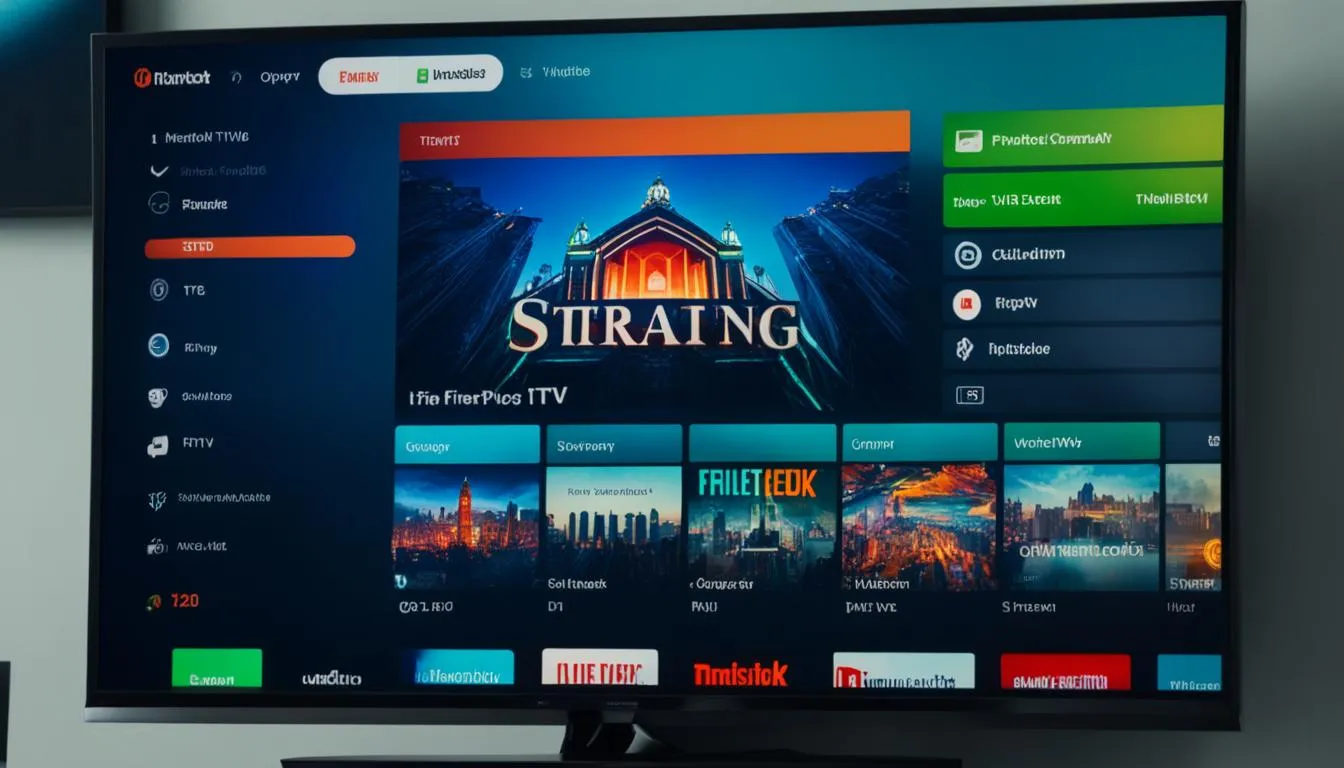Are you tired of limited streaming options on your Firestick? Want to unlock a world of entertainment at your fingertips? Look no further! We have the ultimate solution for you. In this comprehensive guide, we will walk you through the step-by-step process of installing Smart IPTV on your Firestick, allowing you to enjoy a wide range of content from Live TV to VOD, Series, Catch-up, and Multi-Screen.
But here’s the question: How can you easily activate Smart IPTV on your Firestick without any hassle? Is it possible to have a user-friendly guide that simplifies the installation process?
Key Takeaways:
- Easily install Smart IPTV and enjoy endless streaming options on your Firestick
- Frustrated with limited streaming options? Unlock a wide range of content with Smart IPTV
- Discover how to activate Smart IPTV hassle-free with our user-friendly guide
- Explore the features and benefits of Smart IPTV on your Firestick
- Enhance your streaming experience with troubleshooting tips and settings configuration
Smart IPTV App Features and User Guide
The Smart IPTV app offers an array of impressive features that make it an ideal choice for streaming Live TV, VOD, Series, Catch-up, and Multi-Screen content on various devices. Whether you’re using Android smartphones, iOS smartphones, Smart TVs, Android Boxes, Apple TV, or computers, the Smart IPTV app has you covered.
With a user-friendly guide, the Smart IPTV app ensures a hassle-free experience when navigating through its interface and configuring it on your Firestick device. Let’s explore some of the key features that make this app stand out:
- IPTV Streaming: Access a wide range of Live TV channels, Video on Demand (VOD), Series, Catch-up, and Multi-Screen content.
- Device Compatibility: Works seamlessly on Android smartphones, iOS smartphones, Smart TVs, Android Boxes, Apple TV, and computers, ensuring you can enjoy your favorite content on various devices.
- User-Friendly Interface: It provides an intuitive user interface that is easy to navigate, enabling you to find and stream your desired content effortlessly.
- High-Quality Streaming: Enjoy high-quality video playback and crystal-clear audio, enhancing your overall viewing experience.
- Flexible Viewing Options: Take advantage of features like Catch-up TV and Multi-Screen viewing to never miss your favorite shows and movies.
- Easy Configuration: The app offers a straightforward setup process, allowing you to configure it on your Firestick device with ease.
Are you ready to elevate your streaming experience? Follow our user guide and discover the full potential of the Smart IPTV app on your Firestick.
Firestick Configuration Tips
To optimize your Smart IPTV app on your Firestick, consider the following configuration tips:
- Internet Connection: Ensure a stable and high-speed internet connection for uninterrupted streaming.
- Storage Space: Make sure your Firestick has sufficient storage space for the Smart IPTV app and any downloaded content.
- App Updates: Regularly check for app updates to access new features, bug fixes, and improvements.
- Network Firewall: Disable any network firewalls that might interfere with the app’s functionality.
- VPN Usage: Consider using a VPN service to protect your online privacy and access geo-restricted content.
By following these configuration tips, you can ensure a seamless streaming experience with the Smart IPTV app on your Firestick device.
Continue reading our user guide to learn how to load IPTV playlists, troubleshoot streaming problems, and enhance your overall IPTV experience on your Firestick.
Loading IPTV Playlists into Smart IPTV
Once you have installed the Smart IPTV app on your Firestick, you can start enjoying your favorite channels and content. However, to access a wide range of IPTV playlists, you need to load them into the app. This process is simple and can be done by adding either the Xtream Codes API or a playlist URL.
The Xtream Codes API is a popular method for loading IPTV playlists into Smart IPTV. It allows you to easily import and organize your playlists, ensuring a seamless streaming experience. Alternatively, you can also add a playlist URL, which directly connects Smart IPTV to the desired playlist.
With our step-by-step guide, you can effortlessly load IPTV playlists into Smart IPTV on your Firestick. Whether you choose to use the Xtream Codes API or a playlist URL, we will walk you through the process, ensuring that you have access to a wide range of channels and content.
Using the Xtream Codes API
To load IPTV playlists using the Xtream Codes API, follow these simple steps:
- Open the Smart IPTV app on your Firestick.
- Go to the main menu and select “Settings”.
- Click on “External Playlists”.
- Choose “Add Item”.
- Enter a name for your playlist and the Xtream Codes API details provided by your IPTV service provider.
- Click on “Add”.
- Your IPTV playlist will now be loaded into Smart IPTV. You can access it from the main menu under the “External Playlists” section.
By following these steps, you can seamlessly integrate your IPTV playlists into Smart IPTV using the Xtream Codes API. This method ensures smooth loading and organization of your playlists, allowing you to easily browse and enjoy your favorite channels and content.
Adding a Playlist URL
If you prefer to add a playlist URL directly to Smart IPTV, the process is equally straightforward. Here’s how you can do it:
- Open the Smart IPTV app on your Firestick.
- Go to the main menu and select “Settings”.
- Click on “External Playlists”.
- Choose “Add Item”.
- Enter a name for your playlist and the URL of the playlist provided by your IPTV service provider.
- Click on “Add”.
- Your IPTV playlist will now be loaded into Smart IPTV. You can access it from the main menu under the “External Playlists” section.
With these simple steps, you can easily add a playlist URL to Smart IPTV on your Firestick. This method provides direct access to the desired playlist, allowing you to enjoy a wide range of channels and content.
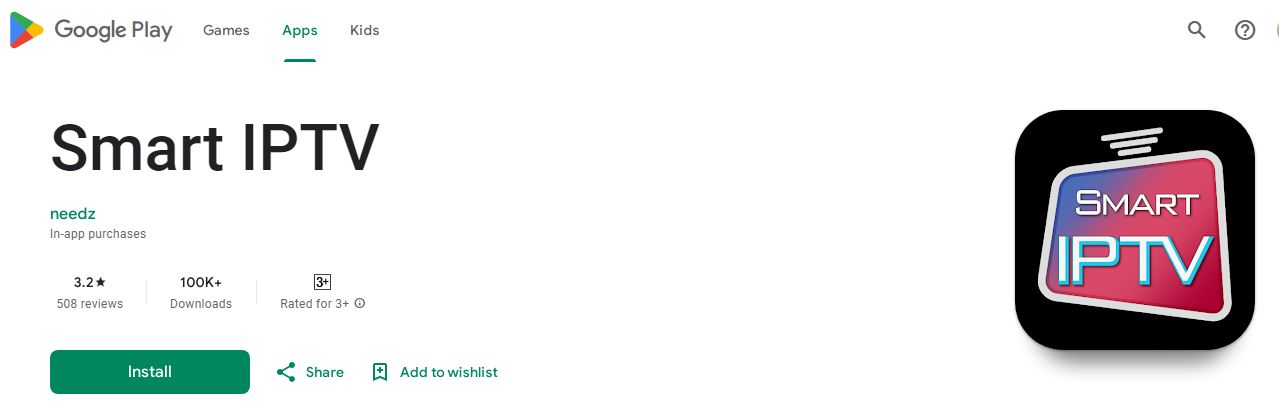
In the following table, you can find a comparison of the two methods for loading IPTV playlists into Smart IPTV:
| Xtream Codes API | Playlist URL |
|---|---|
| Allows easy import and organization of playlists | Directly connects to the desired playlist |
| Requires Xtream Codes API details | Requires the URL of the playlist |
| Provides a seamless streaming experience | Offers quick access to channels and content |
With both methods, you can load IPTV playlists into Smart IPTV on your Firestick and enjoy a wide variety of channels and content. Choose the method that suits your preferences and follow the steps to start streaming your favorite content.
Solving Smart IPTV Streaming Problems on Firestick
Sometimes, while using Smart IPTV on your Firestick, you may encounter streaming problems that can hinder your viewing experience. These issues can vary from buffering interruptions to playback errors. Luckily, there are troubleshooting steps you can take to resolve these common Smart IPTV streaming problems and ensure a smooth and uninterrupted streaming experience on your Firestick.
1. Check Your Internet Connection
One of the main causes of streaming problems is a weak or unstable internet connection. To troubleshoot this issue:
- Ensure that your Firestick is connected to a stable Wi-Fi network.
- Restart your router and modem.
- Move your Firestick closer to your router to improve signal strength.
- Consider upgrading your internet plan for better streaming speeds.
2. Clear Cache and Data
Over time, Smart IPTV accumulates cache and data that can negatively impact its performance. To resolve this:
- Go to the Settings menu on your Firestick.
- Select Applications.
- Choose Manage Installed Applications.
- Scroll down and click on Smart IPTV.
- Select Clear Cache and Clear Data.
- Confirm your selection.
3. Update Smart IPTV
Outdated versions of the Smart IPTV app can lead to compatibility issues and streaming problems. To ensure optimal performance:
- Open the Amazon App store on your Firestick.
- Search for Smart IPTV.
- If an update is available, click on Update.
- Wait for the update to complete.
4. Adjust Buffer Size
Buffering issues can often be resolved by adjusting the buffer size in the Smart IPTV settings. Follow these steps:
- Open the Smart IPTV app on your Firestick.
- Go to Settings.
- Click on Player Selection.
- Adjust the Buffer Size (ms) to a higher value, such as 5000.
- Save your changes and exit the settings.
5. Contact Smart IPTV Support
If none of the troubleshooting steps above resolve your streaming problems, it may be necessary to seek further assistance from Smart IPTV support. They can provide specific guidance and troubleshooting tailored to your Firestick and streaming setup.
By following these troubleshooting tips, you can overcome Smart IPTV streaming problems on your Firestick and enjoy uninterrupted streaming of your favorite content. Don’t let technical glitches get in the way of your entertainment!
Updating Smart IPTV for Better Firestick Usability
To ensure optimal performance and usability, it is important to keep your Smart IPTV app up to date. By regularly updating the app, you can take advantage of new features, bug fixes, and improvements that enhance your overall streaming experience on the Firestick.
Updating the Smart IPTV app on your Firestick is a simple process. Just follow these easy steps:
- Ensure your Firestick is connected to the internet.
- On your Firestick home screen, navigate to the “Settings” menu.
- Scroll down and select “Applications”.
- Under “Applications”, select “Manage Installed Applications”.
- Locate and select “Smart IPTV” from the list of installed apps.
- Select “Update”.
- Wait for the update to download and install. This may take a few minutes.
- Once the update is complete, select “Open” to launch the updated Smart IPTV app on your Firestick.
By following these steps, you can easily keep your Smart IPTV app up to date and ensure you are benefiting from the latest enhancements. Whether it’s new features, improved performance, or bug fixes, updating the app is crucial for a seamless streaming experience.
Pro Tip: Set your Smart IPTV app to automatically update to the latest version. This will ensure you always have the most recent features and improvements without having to manually update.
Keep in mind that the update process may vary slightly depending on your Firestick model and the version of the operating system you are running. However, the general steps outlined above should apply to most Firestick devices.
Now that you know how to update Smart IPTV on your Firestick, you can stay ahead with the latest improvements and enjoy a smoother streaming experience. Don’t miss out on the latest features and enhancements that can take your IPTV viewing to the next level!
Enhancing IPTV Quality with Smart IPTV Settings on Firestick
Smart IPTV offers various settings that can help enhance the quality of your IPTV streaming experience on the Firestick. By optimizing these settings, you can enjoy better video and audio quality while enjoying your favorite content.
Video Settings
One of the key aspects of optimizing IPTV quality is adjusting the video settings. Here are some settings you can tweak to enhance your viewing experience:
- Resolution: Choose the appropriate resolution based on your TV’s capabilities and internet speed.
- Aspect ratio: Set the aspect ratio to match your TV screen for the best viewing experience.
- Video codec: Select the preferred video codec for smooth playback.
- Buffer size: Adjust the buffer size to prevent buffering issues during playback.
Audio Settings
Along with video settings, optimizing audio settings can significantly improve your IPTV streaming experience. Consider the following settings:
- Audio output: Select the correct audio output format to ensure compatibility with your audio system.
- Audio codec: Choose the preferred audio codec for optimal audio quality.
- Audio track: Switch between different audio tracks if available to enhance your audio experience.
Network Settings
Having the right network settings is crucial for seamless streaming. Ensure the following settings are configured correctly:
- Network connection: Connect your Firestick to a stable and reliable internet connection for uninterrupted streaming.
- Bandwidth allocation: Prioritize bandwidth allocation to your Firestick for a smoother streaming experience.
- Router placement: Position your Wi-Fi router closer to your Firestick to minimize signal interference.
Advanced Settings
For more advanced users, Smart IPTV offers additional settings to fine-tune your streaming experience. These settings allow you to customize your IPTV experience based on your preferences and network conditions:
- Software decoder: Enable software decoding for better compatibility on certain devices.
- Proxy settings: Configure proxy settings if required by your network setup.
- Subtitle settings: Adjust subtitle settings for better visibility and synchronization.
Remember to consider your internet connection speed and the capabilities of your TV when adjusting these settings. Experiment with different configurations to find the combination that provides the best IPTV quality on your Firestick.
| Setting | Description |
|---|---|
| Resolution | Choose the appropriate resolution based on your TV’s capabilities and internet speed. |
| Aspect Ratio | Set the aspect ratio to match your TV screen for the best viewing experience. |
| Video Codec | Select the preferred video codec for smooth playback. |
| Buffer Size | Adjust the buffer size to prevent buffering issues during playback. |
| Audio Output | Select the correct audio output format to ensure compatibility with your audio system. |
| Audio Codec | Choose the preferred audio codec for optimal audio quality. |
| Audio Track | Switch between different audio tracks if available to enhance your audio experience. |
| Network Connection | Connect your Firestick to a stable and reliable internet connection for uninterrupted streaming. |
| Bandwidth Allocation | Prioritize bandwidth allocation to your Firestick for a smoother streaming experience. |
| Router Placement | Position your Wi-Fi router closer to your Firestick to minimize signal interference. |
| Software Decoder | Enable software decoding for better compatibility on certain devices. |
| Proxy Settings | Configure proxy settings if required by your network setup. |
| Subtitle Settings | Adjust subtitle settings for better visibility and synchronization. |
By optimizing these settings, you can enhance your IPTV streaming quality and enjoy a seamless and immersive entertainment experience on your Firestick.
Smart IPTV Setup on Different Devices
Smart IPTV offers a seamless streaming experience on various devices, including Android smartphones, iOS smartphones, Smart TVs, Android Boxes, Apple TV, computers, and Firestick. In this section, we will provide step-by-step instructions on how to set up Smart IPTV on each device, ensuring you can enjoy your favorite content effortlessly.
Smart IPTV Setup on Android Smartphones
If you own an Android smartphone, follow these simple steps to set up Smart IPTV:
- Go to the Google Play Store and search for “Smart IPTV” application.
- Click on the app and select “Install” to download and install it on your device.
- Open the Smart IPTV app and note down the MAC address displayed.
- Visit the official Smart IPTV website (https://siptv.app/mylist/) on your computer or directly on your smartphone.
- Enter the MAC address and upload your M3U playlist or add a playlist URL.
- Wait for the playlist to load, and you’re all set! You can now enjoy your favorite IPTV channels on your Android smartphone with Smart IPTV.
Smart IPTV Setup on iOS Smartphones
If you prefer using an iOS smartphone, follow these steps to set up Smart IPTV:
- Open the Apple App Store and search for the “GSE SMART IPTV” app.
- Install the GSE SMART IPTV app on your iOS smartphone.
- Launch the app and tap on the menu icon at the top left corner of the screen.
- Select “Remote Playlist” and then tap on the “+” button at the top right corner.
- Enter a name for the playlist and your M3U URL.
- Tap on “Add” and the playlist will be added to the app.
- You can now access your IPTV channels through the GSE SMART IPTV app on your iOS smartphone.
Smart IPTV Setup on Smart TVs
Setting up Smart IPTV on your Smart TV is a breeze. Here’s how:
- Launch the app store on your Smart TV.
- Search for “Smart IPTV” and install the app.
- Once installed, open the app and note down the MAC address displayed on the screen.
- Visit the official Smart IPTV website (https://siptv.app/mylist/) on your computer or smartphone.
- Enter the MAC address and upload your M3U playlist or add a playlist URL.
- Wait for the playlist to load, and you can now enjoy a wide range of IPTV channels on your Smart TV using Smart IPTV.
Smart IPTV Setup on Android Boxes, Apple TV, and Computers
For Android Boxes, Apple TV, and computers, the process is similar. Here’s how to complete the setup:
- On your device, open a web browser and visit the official Smart IPTV website (https://siptv.app/mylist/).
- Enter the MAC address provided by the Smart IPTV app on your device.
- Upload your M3U playlist or enter a playlist URL.
- Allow the playlist to load, and you’re ready to start streaming IPTV channels on your Android Box, Apple TV, or computer.
Smart IPTV Setup on Firestick
If you’re using a Firestick, follow these steps to set up Smart IPTV:
- Go to the home screen of your Firestick and navigate to the search bar.
- Type “Smart IPTV” and select the app from the search results.
- Click on the app and select “Get” to download and install it on your Firestick.
- After installation, open the Smart IPTV app and note down the MAC address displayed on the screen.
- Visit the official Smart IPTV website (https://siptv.app/mylist/) on your computer or smartphone.
- Enter the MAC address and upload your M3U playlist or add a playlist URL.
- Wait for the playlist to load, and you can now enjoy Smart IPTV on your Firestick.
| Device | Setup Steps |
|---|---|
| Android smartphones | 1. Install Smart IPTV from Google Play Store 2. Open the app, note down MAC address 3. Visit Smart IPTV website, enter MAC address and add playlist |
| iOS smartphones | 1. Install GSE SMART IPTV from Apple App Store 2. Open the app, tap on the menu icon 3. Select “Remote Playlist” and add M3U URL |
| Smart TVs | 1. Install Smart IPTV from your TV’s app store 2. Open the app, note down MAC address 3. Visit Smart IPTV website, enter MAC address and add playlist |
| Android Boxes, Apple TV, Computers | 1. Visit Smart IPTV website 2. Enter MAC address, upload playlist or enter URL |
| Firestick | 1. Search Smart IPTV in Firestick’s search bar 2. Install the app, open it, note down MAC address 3. Visit Smart IPTV website, enter MAC address and add playlist |
How to Download and Install IPTV Smarters Pro for Different Devices
IPTV Smarters Pro is a widely-used IPTV application that offers a user-friendly streaming experience. Whether you’re using Android devices, Samsung Smart TVs, LG Smart TVs, iPhones, computers, or Firestick, we’ll guide you through the process of downloading and installing IPTV Smarters Pro on your preferred device. Follow our instructions below to access IPTV Smarters Pro and enjoy your favorite content.
Downloading and Installing IPTV Smarters Pro on Android Devices:
- Go to the Google Play Store on your Android device.
- Search for “IPTV Smarters Pro” in the search bar.
- Tap on the IPTV Smarters Pro app from the search results.
- Click on the “Install” button to download and install the app on your device.
Downloading and Installing IPTV Smarters Pro on Samsung Smart TVs:
- Turn on your Samsung Smart TV.
- Press the Smart Hub button on your remote control.
- Navigate to the “Apps” section.
- Search for “IPTV Smarters Pro” using the on-screen keyboard.
- Select the IPTV Smarters Pro app from the search results.
- Click on the “Install” button to download and install the app on your Samsung Smart TV.
Downloading and Installing IPTV Smarters Pro on LG Smart TVs:
- Power on your LG Smart TV.
- Press the “Home” button on your remote control.
- Navigate to the LG Content Store.
- Search for “IPTV Smarters Pro” using the search function.
- Select the IPTV Smarters Pro app from the search results.
- Click on the “Install” button to download and install the app on your LG Smart TV.
Downloading and Installing IPTV Smarters Pro on iPhones:
- Open the Apple Store on your iPhone.
- Tap on the search icon at the bottom of the screen.
- Type “IPTV Smarters Pro” into the search bar.
- Select the IPTV Smarters Pro app from the search results.
- Tap on the “Get” button to download and install the app on your iPhone.
Downloading and Installing IPTV Smarters Pro on Computers:
- Open a web browser on your computer.
- Go to the official IPTV Smarters Pro website.
- Look for the download section on the website.
- Click on the download link for the computer version of IPTV Smarters Pro.
- Run the downloaded file and follow the installation instructions to install the app on your computer.
Downloading and Installing IPTV Smarters Pro on Firestick:
- Connect your Firestick to your TV and power it on.
- Go to the home screen of your Firestick.
- Navigate to the search icon at the top of the screen.
- Type “IPTV Smarters Pro” using the on-screen keyboard.
- Select the IPTV Smarters Pro app from the search results.
- Click on the “Get” or “Download” button to download and install the app on your Firestick.
Once you have successfully downloaded and installed IPTV Smarters Pro on your device, you can launch the app and start streaming your favorite IPTV channels and content.

How to Add IPTV Channels to IPTV Smarters Pro App
Once you have IPTV Smarters Pro installed on your device, you can begin adding IPTV channels to the app for a seamless streaming experience. In this section, we will guide you through two methods for adding IPTV channels to IPTV Smarters Pro: via Xtream Codes API and via playlist. Follow the step-by-step process below to get started.
Adding IPTV Channels via Xtream Codes API
- Launch the IPTV Smarters Pro app on your device.
- Click on the “Add New User” button.
- Choose the “Xtream Codes API” option from the list.
- Enter the following details:
- Username: (Your IPTV provider username)
- Password: (Your IPTV provider password)
- URL: (URL provided by your IPTV provider)
- Click on the “Add User” button to save the settings.
- You will now be able to access IPTV channels through the IPTV Smarters Pro app.
Adding IPTV Channels via Playlist
- Launch the IPTV Smarters Pro app on your device.
- Click on the “Add New User” button.
- Choose the “Load Your Playlist or File/URL” option from the list.
- Select the “File/URL” option.
- Enter the URL of the IPTV playlist provided by your IPTV provider.
- Click on the “Add User” button to save the settings.
- You will now be able to access IPTV channels through the IPTV Smarters Pro app.
By following the above steps, you can easily add IPTV channels to IPTV Smarters Pro using either the Xtream Codes API method or the playlist method. Be sure to have your IPTV provider credentials and URL ready for a smooth setup process.
Once you have added the channels, you can enhance your streaming experience by configuring the Electronic Program Guide (EPG). The EPG provides you with a schedule of upcoming shows and allows you to easily navigate through the available content. Simply follow the instructions provided by your IPTV provider to set up the EPG within the IPTV Smarters Pro app.
Now that you have successfully added IPTV channels to the IPTV Smarters Pro app, you can enjoy your favorite content right at your fingertips. Whether you’re into live TV, VOD, or series, the IPTV Smarters Pro app offers a user-friendly interface to enhance your streaming experience.
Conclusion
In conclusion, our user-friendly guide provides easy-to-follow instructions for installing and activating Smart IPTV on your Firestick. With this comprehensive guide, you can leverage the features and settings offered by the Smart IPTV app to enhance your streaming experience. Whether you want to add IPTV channels or troubleshoot streaming issues, our guide covers all the necessary steps to ensure a seamless and enjoyable streaming experience with Smart IPTV on your Firestick.
By following our guide, you can activate and configure Smart IPTV effortlessly, allowing you to stream your favorite content on various devices. Whether you’re using Android smartphones, iOS smartphones, Smart TVs, Android Boxes, Apple TV, or computers, our instructions cater to your preferred device.
With Smart IPTV activation, you can watch Live TV, VOD, Series, Catch-up, and Multi-Screen on your Firestick and other compatible devices. By regularly updating the app, optimizing the settings for IPTV quality, and loading IPTV playlists, you can enjoy a superior streaming experience that meets your preferences. Our guide provides all the necessary guidance and troubleshooting tips to ensure a smooth and uninterrupted streaming experience with Smart IPTV.
Check these resources:
How To Install IPTV On A Macbook – Digitalizard
How To Install OTT Navigator IPTV Playlist | Strong IPTV
FAQ
How can I install Smart IPTV on my Firestick?
To install Smart IPTV on your Firestick, you need to follow these steps:
1. From the home screen of your Firestick, navigate to the search bar and type “Downloader.”
2. Select the Downloader app from the search results and install it.
3. Open the Downloader app and enter the URL “https://bit.ly/smartiptvapp” in the address bar.
4. Press the Download button and wait for the Smart IPTV APK file to download.
5. Once the download is complete, select Install to install the Smart IPTV app on your Firestick.
6. After the installation is finished, you can open the app and begin the activation process.
What are the key features of the Smart IPTV app?
The Smart IPTV app offers several key features, including:
– Live TV: Watch live TV channels from various IPTV providers.
– VOD: Access a wide range of video-on-demand content.
– Series: Enjoy your favorite TV series and binge-watch entire seasons.
– Catch-up: Never miss your favorite shows with the catch-up feature.
– Multi-Screen: Watch multiple channels simultaneously on one screen.
How do I load IPTV playlists into Smart IPTV on my Firestick?
To load IPTV playlists into Smart IPTV on your Firestick, you can choose one of two methods:
1. Loading via Xtream Codes API: Enter the Xtream Codes API details provided by your IPTV provider.
2. Loading via playlist URL: Enter the URL of the IPTV playlist provided by your IPTV provider.
What should I do if I encounter streaming problems while using Smart IPTV on my Firestick?
If you experience streaming problems with Smart IPTV on your Firestick, you can try these troubleshooting tips:
– Check your internet connection: Make sure you have a stable internet connection.
– Close unnecessary apps: Close any unused apps running in the background to free up resources.
– Clear cache: Clear the cache of the Smart IPTV app to resolve buffering issues.
– Restart your Firestick: Restart your Firestick device to refresh the system.
How do I update the Smart IPTV app on my Firestick?
To update the Smart IPTV app on your Firestick, follow these steps:
1. Launch the Amazon Appstore on your Firestick.
2. Navigate to the search bar and search for “Smart IPTV.”
3. If an update is available, you will see an “Update” button.
4. Select “Update” to install the latest version of the app on your Firestick.
How can I enhance the quality of my IPTV streaming on the Firestick using Smart IPTV?
To optimize the quality of your IPTV streaming on the Firestick with Smart IPTV, you can adjust the following settings:
– Buffer size: Increase the buffer size to avoid buffering issues.
– Video player options: Choose the appropriate video player depending on your device’s capabilities.
– Audio player options: Select the audio player that provides the best audio quality.
– Video settings: Adjust the video settings such as resolution and aspect ratio to match your preferences.
How can I set up Smart IPTV on different devices?
The setup process for Smart IPTV depends on the device you are using. Here is a general overview of the setup process for different devices:
– Android smartphones: Install the Smart IPTV app from the Google Play Store, then follow the activation process.
– iOS smartphones: Install the Smart IPTV app from the Apple App Store, then follow the activation process.
– Smart TVs: Install the Smart IPTV app from the app store of your TV, then follow the activation process.
– Android Boxes: Install the Smart IPTV app from the Google Play Store, then follow the activation process.
– Apple TV: Install the Smart IPTV app from the App Store, then follow the activation process.
– Computers: Visit the Smart IPTV website and download the app for your computer, then follow the installation and activation process.
How can I download and install IPTV Smarters Pro on different devices?
To download and install IPTV Smarters Pro on different devices, follow these steps:
– Android devices: Open the Google Play Store, search for “IPTV Smarters Pro,” and install the app.
– Samsung Smart TVs: From the Samsung App Store, search for “IPTV Smarters Pro,” and install the app.
– LG Smart TVs: From the LG Content Store, search for “IPTV Smarters Pro,” and install the app.
– iPhones: Open the Apple App Store, search for “IPTV Smarters Pro,” and install the app.
– Computers: Visit the IPTV Smarters Pro website and download the app for your computer, then follow the installation instructions.
– Firestick: Install the Downloader app, enter the URL “https://bit.ly/iptvsmarterspro,” and install the app.
How do I add IPTV channels to the IPTV Smarters Pro app?
There are two methods for adding IPTV channels to the IPTV Smarters Pro app:
1. Via Xtream Codes API: Enter the Xtream Codes API details provided by your IPTV provider.
2. Via playlist: Enter the URL of the IPTV playlist provided by your IPTV provider. You can also configure the Electronic Program Guide (EPG) for a seamless streaming experience.